パソコンのファイル整理やPCフォルダ整理術6選

パソコンはビジネスや趣味を楽しむためにとても便利なツールですが、長く使うほど大量のファイルが溜まってしまいます。「ファイルの量が多すぎて、自分が必要としているものがどこに保存されているのかわからなくなった」「見つけることをあきらめて作り直した」という経験をした人も多いのではないでしょうか。今回は、そんなファイルの悩みを解決する方法をご紹介します。
どうして必要なファイルの場所がわからなくなってしまうのか
「「今すぐあのファイルを使いたい!」というときに限って、必要なファイルはなかなか見つからないものです。では、なぜファイルを見つけることができないのでしょうか。それは、ファイルを規則的に整理して保存していないからです。
写真や音楽ファイルなどをパソコンに保存するとき、何も考えずに「そのとき開いていたフォルダーにとりあえず保存」していないでしょうか。そういった行為の積み重ねが、後々ファイルを見失う原因となっているのです。「保存する」=「必要」なデータなのですから、ファイルは規則的に整理して保存し、見失うことがないようにしましょう。
ファイルを整理しておくとどんなメリットがある?
ファイルを規則的に整理しておくことで、必要なファイルを見つけやすくなります。保存場所がわからないファイルを探す必要がなくなり、結果的に「時間短縮」「作業効率アップ」につながるというわけです。
また、あるパソコンに保存したファイルを、別のパソコンに移動することもあるでしょう。移動手段はネット経由、USBメモリ、外付けHDDなどさまざまですが、このとき移動対象となるファイルがバラバラに保存されていたり、適当なファイル名で保存されていたりすると、データをまとめるだけでもたいへんな労力を要してしまいます。
必要なファイルを即座に見つけるためには、日頃から整理整頓しておくことが大切です。それでも、時間が経っていて保存場所を忘れたり、急いでいるときに適当なファイル名で保存したため行方不明になったりするケースは考えられます。そのような場合は「検索」を利用してファイルを探すことになりますが、ある程度ファイル名やファイルの種類(拡張子)を覚えている必要があります。
Windows 10でファイルを探す手順
- デスクトップの左下にある「Windowsマーク」を右クリックし、「エクスプローラー」を選択
- 表示されたエクスプローラーからファイルを探したい場所を選択
- 検索ボックスにファイル名や拡張子を入力
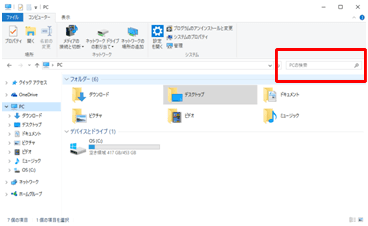
今日から簡単にできる!PCのフォルダー整理術
ファイルの整理は、「いかに上手にフォルダーを活用するかにかかっている」といっても過言ではありません。ここでは、特別な操作や複雑なルールは不要の、「誰もが今すぐ実現可能な整理術」を6つご紹介します。
-
第1階層にはファイルではなく必ずフォルダーを置く
整理の基本は、まずジャンルごとにフォルダーを作成することです。例えば、「音楽」「写真」というように趣味別にフォルダーを作ったり、「申請書類」「取引先」というように、仕事や業務の用途別にフォルダーを作ったりします。
このフォルダーを作成したところが第1階層になります。その後、必要に応じて第2、第3と階層を作っていくのですが、「第1階層にはファイルではなくフォルダーだけを作る」ことがポイントです。これは、ファイルとフォルダーが混在していると整理が難しくなるためです。仮にファイルが1つしかない場合でも、まずはフォルダーを作成し、その中にファイルを入れるようにしましょう。
例:
第1階層「音楽」フォルダー
第2階層「Rock」「Jazz」「Pops」などのジャンル別フォルダー
第3階層「アーティスト」別のフォルダー
第4階層「アルバム」名のフォルダー
第5階層「楽曲」のファイル -
フォルダー名の先頭に2桁の数字を入れる
フォルダー名のつけ方は頭を悩ませるところですが、先頭に2桁の数字を入れることをおすすめします。メリットは「フォルダーを順番通り(昇順及び降順)に並べ替える」ことができるという点です。フォルダーの数が少ないうちはあまり効果を感じられませんが、数が増えるほど便利なことを実感できます。また、数が膨大になることが予測できる場合は、3桁、4桁と量に合わせて調整しましょう。
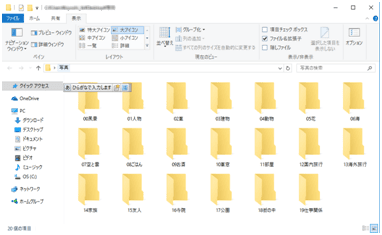
-
フォルダー名を短くする
フォルダー名の先頭に数字を入れたら、そのあとは極力短くするのがコツです。正式名称や正確さにこだわるあまり長々とした文字を入れると、表示方法を「詳細」や「一覧」にしないかぎり、文字が途中で省略されてしまいます。こうなると、似通った名前のフォルダーが並んだときに判別しづらく、それぞれ開いてみないと中のファイルがわかりません。もちろん、ファイル名もフォルダー同様、短くて判別しやすい名前をつけるように心掛けましょう。
-
ショートカットを活用する
第1階層から第2、第3と階層順にフォルダーを作ることは大切ですが、あまり深い階層になると「整理されているメリット」よりも、目的のファイルに「なかなかたどり着けないというデメリット」を感じるようになります。このような場合に役立つのが「ショートカット」です。
ショートカットは、対象のフォルダーを右クリックし、メニューから「ショートカットの作成」を選ぶことで簡単に作れます。使用頻度の高いフォルダーへのショートカットを集めた専用フォルダーを別途用意しても良いでしょう。
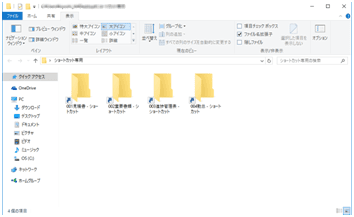
-
ファイル名の先頭に日付を入れる
フォルダー名の先頭に番号を入れると順番通りに並ぶのと同様、ファイル名の先頭に日付を入れると日付順にファイルを並び替えることができます(例:20161208ファイル名)。1つのファイルを次々と更新しながら利用する場合は、作業終了時に「名前をつけて保存する(別名で保存)」を選択、日付だけを変えて保存しましょう。このようなルールを設けることで、新旧のファイルを瞬時に見分けられるようになります。また、進捗具合を比較したり、以前のファイルに戻って作業したりすることも可能です。
-
ごみ箱のひとつまえの段階のフォルダーを作成する
1つのパソコンを複数人で共有するときは「削除予定」フォルダーを作成すると便利です。デスクトップにフォルダーやファイルがあふれて作業に支障がある場合でも、他人のものを安易に「ごみ箱」に移動するわけにはいきません。しかし、その前段階にあたるフォルダーに格納するだけであれば、あとで必要なものは簡単に取り出せますし、不要なものは改めてゴミ箱に捨てられます。このルールを使用者全員が共有することで、いつもきれいなデスクトップを保つことができるのです。
以上がファイルを迷子にしないコツです。フォルダーを活用してファイルを整理するのは、慣れるまでは少し面倒に感じるかもしれません。しかし、フォルダーでファイルを管理することには、「作業効率」や「検索性」のアップなど、多くのメリットがあります。ぜひ、上記で紹介したフォルダー整理術を活用してください。

