ブルースクリーン(ブルスク)のエラーとは?原因と主な対処法を解説

Windowsパソコンを使用している場合、画面が突然青色になり、キーボード操作もできなってしまうことがあります。こうした現象や画面は「ブルースクリーン」と呼ばれています。ブルースクリーンが発生してしまった場合、原因や対処法が分からずに困った経験がある方もいらっしゃるかもしれません。
そこで今回は、ブルースクリーンの症状をはじめ、原因別の対処法、注意すべきポイントについて解説します。
データ復旧を初めて依頼するがどの業者に依頼すればわからない、費用の相場がわからない。そんなお悩みをお持ちの方はいませんか?
当社A1データは日本で初めてデータ復旧サービスを提供した会社です。データ復旧業界で最も古い業界の長だからこそ、業界のすべての会社の特徴やその会社の実態を把握しています。お客様の壊れた機器の症状と損傷具合から、適切な費用がどの程度でどの業者なら治せるのかをアドバイス致します。

お問い合わせをする
Windowsパソコンのブルースクリーンとは?
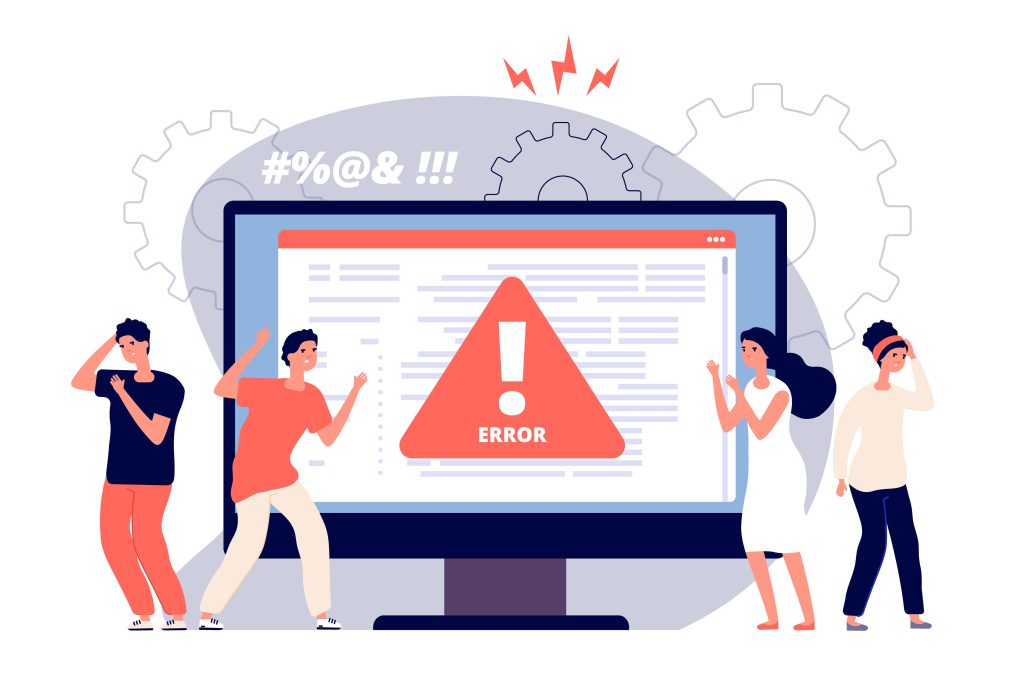
Windowsパソコンにおけるブルースクリーンとは、Windowsが何かしらの異常をきたしたため、その異常を検知した場合に表示される画面のことです。ブルースクリーンの英語表記は「Blue Screen of Death/BSoD」ですが、省略して「ブルスク」、あるいは「青い死の画面」「ブルーバック」などとも呼ばれます。なお、マイクロソフト社による正式な名称は「STOPエラー」です。
ここからは、ブルースクリーンの症状や発生条件、表示されるエラーメッセージについて詳しく見ていきましょう。
ブルースクリーンが発生したときの主な症状
ブルースクリーンが発生すると、画面全体が青一色になり、白い文字が表示されるという症状が一般的です。白文字で書かれた英数字(あるいは日本語)の内容は、エラーコードと復旧方法です。ブルースクリーン状態になると、原則、キーボードやマウスによる入力ができません。ただし、ブルースクリーン画面に特定のキー名が表示されている場合は、そのキーを押下して操作できます。
ブルースクリーンになる条件
ブルースクリーンは突然発生するケースが多いのですが、その原因はさまざまなものが考えられます。
よくある原因は以下の通りです。
- パソコンのメモリに不具合が発生している
- HDD(ハードディスク)が破損している
- Windowsのドライバに不具合が生じている
- パソコンがコンピューターウイルスに感染している
復旧にあたっては、原因を特定することが先決です。表示されたエラーメッセージを確認して対処することになります。
表示されるエラーメッセージ例
ブルースクリーンのエラーメッセージのうち、代表的な英文と日本語文をご紹介します。
まずは英文のメッセージです。
A problem has been detected and windows has been shut down to prevent damage to your computer.
If this is the first time you’ve seen this stop error screen.
restart your computer. if this screen appears again. follow these steps:
Check to be sure you have adequate disk space. If a driver is identified in the stop message. disable the driver or check with the manufacturer for driver updates. Try changing video adapters.
Check with your hardware vendor for any BIOS updates. Disable BIOS memory options such as caching or shadowing. If you need to use Safe Mode to remove or disable components. restart your computer. press F8 to select Advanced Startup Options. and then select Safe Mode.
引用:パソコンを起動したらブルースクリーンから進みません- Microsoft コミュニティ
上記の「A problem~these steps:」までの意訳は以下の通りです。
「問題が検出され、損傷を防ぐためにWindowsがシャットダウンされました。このSTOPエラーが初めて表示され場合はコンピューターを再起動してください。再度表示されている場合は次の手順を実行してください。」
続く「Check with~Safe Mode.」までは、以下のようないくつかの確認や操作を促しています。
- 十分なディスク容量があるかを確認
- STOPエラーメッセージでドライバが識別された場合は、ドライバを無効にするかドライバの更新を確認
- ビデオアダプタの更新を確認
- BIOSの更新を確認
- キャッシュやシャドウイングなどのBIOSメモリオプションを無効にする
- セーフモードを使用してコンポーネントを削除または無効にする
さらにこの文章の下に、「0x0000002E」のようなエラーコードが表示される場合がありますが、エラーコードについては次項で解説します。
続いて日本語のメッセージの例です。
問題が発生したため、Windowsを再起動する必要があります。エラー情報を自動収集しています。自動的に再起動します。
引用:自動的に再起動しない。- Microsoft コミュニティ
Windows のバージョンによっては、ブルースクリーンと併せてマイクロソフト社のサポートページへ飛ぶQRコードが表示されることもあります。
原因が「メモリの不良や不具合」の場合の対処法
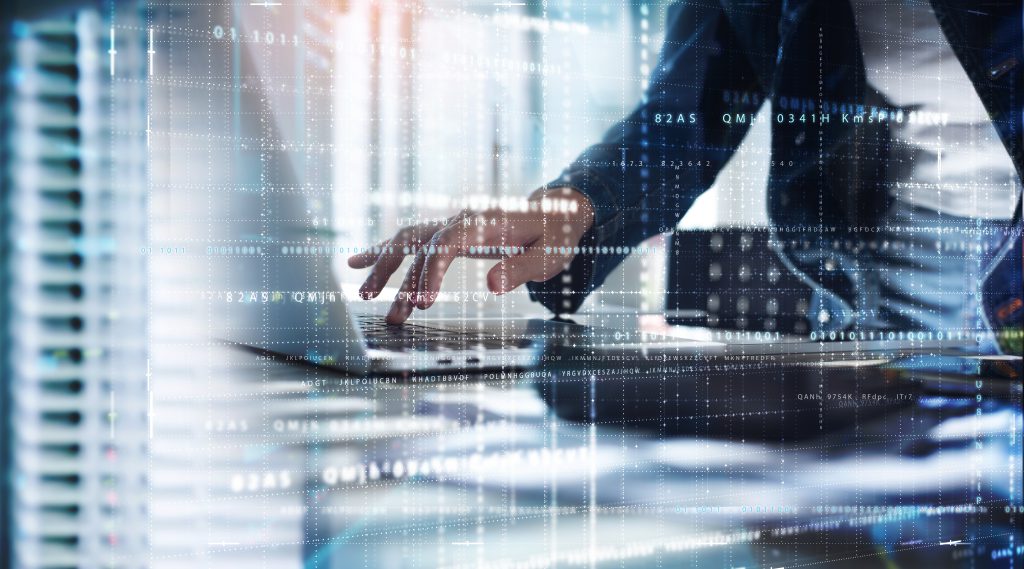
ここからは、ブルースクリーンが発生する原因とエラーコード、それぞれの対処法について解説します。
なお、エラーコードの詳細は、マイクロソフト社の下記ページで調べられます。
■一般的なWindowsのSTOPエラー
STOP エラーまたはブルー スクリーン エラーの高度なトラブルシューティング – Windows Client Management | Microsoft Docs
まずは、原因が「メモリの不良や不具合」の場合を見ていきましょう。
原因とエラーコード例
メモリの故障あるいは差し込み不良などが原因と考えられます。メモリが原因で表示されるエラーコード例は以下の通りです。
- 0x0000002E:DATA_BUS_ERROR…メモリ不良の可能性があります。
- 0x00000050:PAGE_FAULT_IN_NONPAGED_AREA…メモリが物理的に破損している可能性があります。
- 0x0000007F:UNEXPECTED_KERNEL_MODE_TRAP…メモリが物理的に破損している可能性があります。原因は多岐に渡ります。
- 0x000000F2:HARDWARE_INTERRUPT_STORM…メモリに不具合がある可能性があります。
対処法:メモリを挿し直す
対処法としては、メモリを物理的に挿し直すことによって接触不良が解消し、ブルースクリーンが発生しなくなることも考えられます。特にメモリ増設した直後は差し込み不良が考えられるでしょう。
メモリの抜き差しの作業自体は難しくありません。ただし、メモリは静電気に非常に弱い精密機械部品なので、取り扱いには細心の注意が必要です。メモリに手で触れる作業を行う際は、金属質の物に触れて体にたまっている静電気を放電したり、静電気防止手袋を使ったりする対策が必須になります。
また、メモリは何度も抜き差しすると故障の原因になる場合があるほか、メモリに強い力を加えるのは避ける必要があります。
原因が「Windows OS(ドライバ)の不具合」の場合の対処法

メモリやHDDといったハードウエアではなく、ソフトウエアの不具合が原因となるケースもあります。
ここでは「ドライバ」というソフトウエアが原因となるケースを見てみましょう。
原因とエラーコード例
「ドライバ」は接続した周辺機器を制御するためのソフトウエアです。正式名称は「デバイスドライバ」と言います。パソコンへインストールされたドライバソフトウエアに不具合が生じると、それらを制御するWindows OSへ悪影響を及ぼし、エラーメッセージが表示されるケースがあるのです。
Windowsドライバが原因のエラーコードには、以下のようなものが挙げられます。
- 0x0000000A:IRQL_NOT_LESS_OR_EQUAL…ドライバが不適切なメモリアドレスを使用している場合に発生します。
- 0x0000001E :KMODE_EXCEPTION_NOT_HANDLED…CPU(コンピューターを制御する中枢)による有効でない命令をカーネル(OSの中枢)が検出した可能性があります。
- 0x0000003F:NO_MORE_SYSTEM_PTES…ドライバやアプリケーションによるメモリの管理が適切でない可能性があります。
- 0x0000007E:SYSTEM_THREAD_EXCEPTION_NOT_HANDLED…ドライバに互換性の問題が発生している、または破損している可能性があります。
- 0x0000009F :DRIVER_POWER_STATE_FAILURE…デバイスドライバや接続しているデバイスの不具合の可能性があります。
- 0x000000BE :ATTEMPTED_WRITE_TO_READONLY_MEMORY…ドライバまたはメモリが不良・破損している可能性があります。
- 0x000000D1:DRIVER_IRQL_NOT_LESS_OR_EQUAL…ドライバに不具合がある可能性があります。
- 0x000000D8:DRIVER_USED_EXCESSIVE_PTES…ドライバがメモリ使用量を適切にクリーンアップできなかった場合に発生します。ドライバに不具合がある可能性があります。
- 0x00000116:VIDEO_TDR_FAILURE…ディスプレイドライバに不具合がある可能性があります。
Windows OSが正常に戻らない場合は、リカバリ作業が必要となることがあります。リカバリ作業とは、パソコンを購入時の状態の戻す(初期化する)ことです。リカバリを実行すると、当然ですが全てのデータは消えてしまいます。
対処法①:外付け機器を外してから起動する
外付けのHDDやUSBなどの機器類を一度取り外してから再起動することで、ブルースクリーンの発生が解消する場合があります。この方法でブルースクリーンが解消した場合には、外付けの機器類の各ドライバを更新あるいは再インストールし、1台ずつ接続して不具合が生じないかを確認しましょう。
特定の機器を接続したときにブルースクリーンが発生した場合は、機器メーカーのサポートページなどで対処法を探す、あるいは機器そのものを買い替えるといった方法が挙げられます。
対処法②:ウイルス対策ソフトを使ってみる
パソコンを再起動できた場合は、念のためウイルス対策ソフトを使用してウイルスチェックをしてみましょう。ドライバがウイルスに感染していて、Windows OSに不具合が生じた可能性があるからです。
もしウイルスチェックで感染が判明したら、ウイルスを隔離あるいは駆除し、ブルースクリーンが表示されなくなるかを確認します。ウイルス対策ソフトを導入・利用しているのであれば、ウイルスの感染状況を定期的にチェックすることで、このようなトラブルの防止に役立ちます。
対処法③:更新プログラムのアンインストールを実行する
Windowsの更新プログラムを適用した際に、新たなドライバがインストールされることがあります。このドライバが不具合を起こしてブルースクリーンが発生することも。その際は、Windowsの更新プログラムをもう一度実行したり、エラーが発生しているドライバをアンインストールしたりする方法が有効な場合があります。
ただし、パソコンに重要なデータなどが保存してあるようなケースでは、万が一に備えて実行する前にデータのバックアップを実行しておくことをおすすめします。
原因が「HDD・SSDの不具合やマザーボードの破損」の場合の対処法

ハードウエアの不具合でブルースクリーンが発生することも少なくありません。例えば、記憶装置であるHDDやSSD(ソリッドステートドライブ)、メイン基板であるマザーボードなどです。
ここからは、ハードウエアの不具合によるブルースクリーンについて解説します。
原因とエラーコード例
HDD、SSD、マザーボードの物理的な破損、あるいは正しく接続されていないなどが原因の場合、エラーコードの例は以下の通りです。
- 0x0000007A:KERNEL_DATA_INPAGE_ERROR…HDDのファイルシステム、または不良ブロック(セクター)が破損している可能性があります。
- 0x000000ED:UNMOUNTABLE_BOOT_VOLUME…HDDの物理的な故障の可能性があります。
- 0x000000F4:CRITICAL_OBJECT_TERMINATION…HDD、またはHDDケーブルが故障している可能性があります。また、メモリが原因の際にもこのコードが出ることがあります。
対処法:外付け機器を外してから起動する
原因の可能性がある外付け機器を取り外してからパソコンを起動してみましょう。例えば外付けHDDやUSBメモリなどです。この方法でブルースクリーンの発生が解消した場合には、デバイスを読み込む順番が間違っている可能性があります。
なお正しい読み込み順に設定し直すこともできます。手順は、「BIOS(OSのセットアップ画面)」を起動させたのち、メニューからハードウエアの読み込み優先度を指定するという流れです。BIOSの起動方法はマザーボードによって異なるため、パソコンメーカーの公式サイトなどで操作方法を確認しましょう。
ただしBIOS設定操作では、必要なデータを破損・消失してしまう恐れもあります。不安な場合は専門業者へ相談することをおすすめします。また内蔵HDDやマザーボード自体の不具合であれば、交換が必要です。こちらも慣れていないと安全に取り外すのは難しいため、メーカーへ修理依頼を出すことを推奨します。
それでもHDDが認識しない場合や、急いでデータの取り出しが必要な場合などは、データ復旧サービスの利用を検討するのも一つの方法です。
原因が「ウイルス感染による不具合」の場合もある

パソコンがコンピューターウイルスに感染してデータやシステムが壊れてしまい、ブルースクリーンが発生する可能性も考えられます。コンピューターウイルスの進化は日進月歩なので、日常的にウイルス対策ソフトを利用していても感染リスクはゼロではありません。
パソコンにインストールされているウイルス対策ソフトで隔離・駆除が完了できない場合は、専門的な業者へウイルス駆除とパソコンのシステム復旧を依頼することも検討しましょう。
ブルースクリーンが発生した際の注意点

ブルースクリーンが発生した場合は慌ててしまいがちですが、「電源を切らない」「メモを取る」などの注意点があります。ここからは、ブルースクリーンが発生した際、気をつけたい注意点をいくつかご紹介しましょう。
パソコンの電源を切らない
ブルースクリーンが発生するとパソコンは動いていないような状態に見えるかもしれませんが、実際はエラーログの記録などの動作を行っています。従って、慌てて電源を切ってしまうと、データやログの破損や消失を引き起こしかねません。電源を切らずにしばらく時間をあけた後に再起動することを推奨します。
ただし、不具合の症状が繰り返されるようであれば、通電は避けた方が無難です。安全な方法で電源を落とした上で、専門業者に相談するようにしましょう。
エラーコードをメモしておく
ブルースクリーンにエラーコードが記載されていたら、必ずエラーコードをメモしておくようにしましょう。エラーコードから原因を探れるからです。手で書き写すと間違えるのが心配という方はスマートフォンなどで撮影し、その画像を見ながら問い合わせや解決方法の検索を行うと安心です。
エラーコードをメモし忘れた場合の確認方法
エラーコードをメモし忘れた場合には複数の確認方法があります。一つはダンプファイル(C:\Windows\Minidump\)から調べる方法で、もう一つはシステムのイベントログを確認する方法です。イベントログを見るには「イベント ビューアー」というツールを起動する必要があります。
いずれの方法も、ブルースクリーンから復旧した後でなければ確認できません。またハードウエアなどが破損している場合も考えられるので、テクニカルサポートや専門業者によく相談した上でエラーコードの確認を実施した方が安全・安心です。
安易にOSの再インストールはしない
ブルースクリーンが表示されたからといって、安易にWindows OSを再インストールするのはおすすめできません。再インストールをすると、保存していたデータは全て削除されます。また、複数の更新プログラムやドライバの再インストールが必要となるため、かえってシステム構成が煩雑になり、パソコンが適切に稼働しなくなるリスクも。
まずは、公式サポートなどに相談して対処法を判断しましょう。
HDDの開封や分解をしない
HDDに問題がありそうだと判明しても、自分で勝手にHDDを物理的に開封したり分解したりするのは避けるべきです。HDDは精密機械部品であり、取り外し時の振動や分解などによって破損のリスクが高まります。特にOSのデータが格納される内蔵HDDは、安易な開封や分解は厳禁です。データ復旧サービスを行う専門業者へ相談して、専門家に対応してもらうようにしましょう。
ブルースクリーンが発生しても落ち着いて対応しよう

パソコンで作業をしている際に、突然画面にブルースクリーンが表示されたら、多くの方は驚いて焦ってしまうでしょう。しかし、慌ててパソコンの電源を切ったりしてはいけません。
まずは落ち着いて、画面に表示されているエラーメッセージに目を通し、エラーコードをメモしておくことが大切です。そして、エラーコードからどのような問題が発生しているのかを読み取り、どのような対処法があるのか検討したりサポートへ相談したりするようにしましょう。

