PC(パソコン)が再起動を繰り返す?原因から対処法まで徹底解説
PC(パソコン)で作業中にトラブルが起きてしまったときに、一般的な対処法として再起動を試す方も多いでしょう。再起動することでトラブルが解消される可能性があるからです。
一方で、「再起動が終わらない」「突然、再起動し始めて、起動後も再起動が繰り返される」といった、再起動自体のトラブルが発生することもあります。このような再起動トラブルが起きてしまった場合、どうしたらいいのでしょうか?
そこで今回は、Windows PCの再起動トラブルの原因や対処法、保存したデータへアクセスできない場合のデータ復旧方法について解説します。
データ復旧を初めて依頼するがどの業者に依頼すればわからない、費用の相場がわからない。そんなお悩みをお持ちの方はいませんか?
当社A1データは日本で初めてデータ復旧サービスを提供した会社です。データ復旧業界で最も古い業界の長だからこそ、業界のすべての会社の特徴やその会社の実態を把握しています。お客様の壊れた機器の症状と損傷具合から、適切な費用がどの程度でどの業者なら治せるのかをアドバイス致します。

お問い合わせをする
PC(パソコン)再起動時のよくあるトラブル・症状
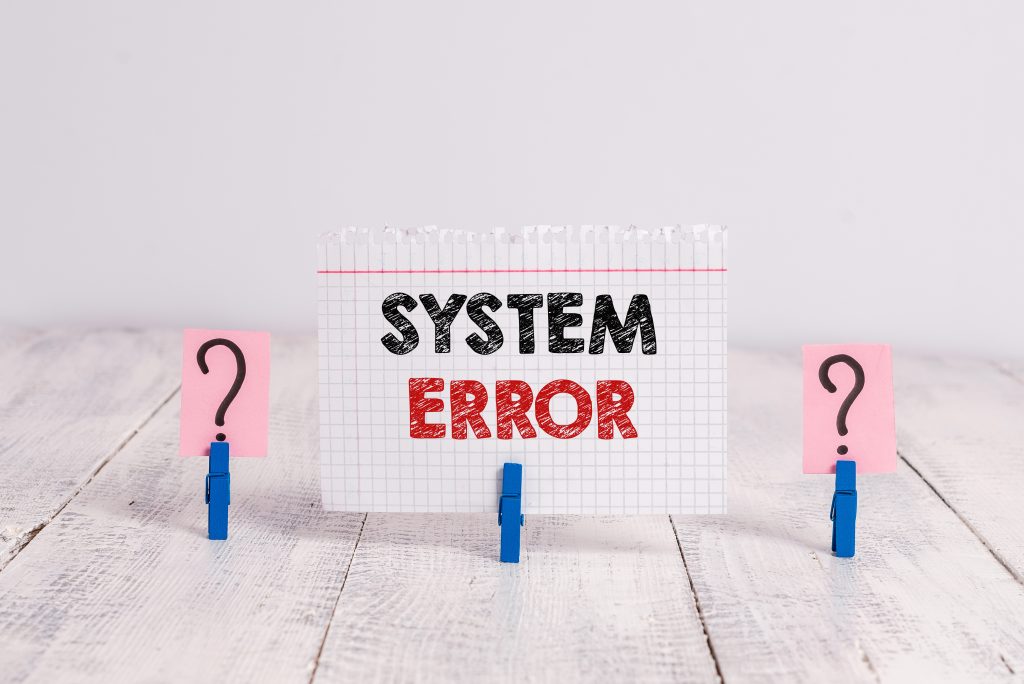
Windows PC(パソコン)で何かトラブルがあった場合、「まずは再起動してみる」という対処法をよく目にします。しかし、再起動をすれば必ず復旧するわけではありませんし、新たに「再起動トラブル」が生じる恐れもあるのです。
ここでは、PCを再起動した際によくあるトラブル・症状について解説します。
再起動を繰り返す
一度再起動を行うと、再起動を延々と繰り返すケースです。途中でメッセージや選択肢などが表示されず、再起動のループに入ってしまうと自分ではコントロールできない状態に陥ってしまうでしょう。原因には、PCまたはシステム内部に何らかの不具合が発生したことが考えられます。
再起動が終わらない
一度再起動を行った後、その再起動が完了しないケースもあります。通常であれば、1度シャットダウンしてから起動するだけですので、短い時間で終わるはずです。
しかし、シャットダウンが終わらない、あるいは起動中の画面が表示されたままになってしまい、デスクトップ画面へ遷移しません。この場合も、PCまたはシステム内部に何らかの不具合が発生したことが考えられます。
再起動されない
再起動を行ったにもかかわらず、再起動が始まらないというケースです。「Windows Updateで再起動を促されて実行した」「PCの動作に異常を感じて自分で再起動を実行したが、シャットダウンあるいは再起動が始まらない」などの状況が該当します。システムの不具合で、PCをコントロールできない状態になっていると考えられます。
勝手に再起動される
PCを操作している最中に、いきなり再起動が始まるケースがあります。自分で再起動の指示をしたわけでもないのに、勝手にPCが再起動を始めてしまう状態です。システム自体が不安定になって予期せぬ状況が発生し、PCが独断で再起動の指示を出してしまったと考えられます。この場合、保存していない作業中のデータは消えてしまうでしょう。
PC(パソコン)が再起動を繰り返すときに考えられる原因
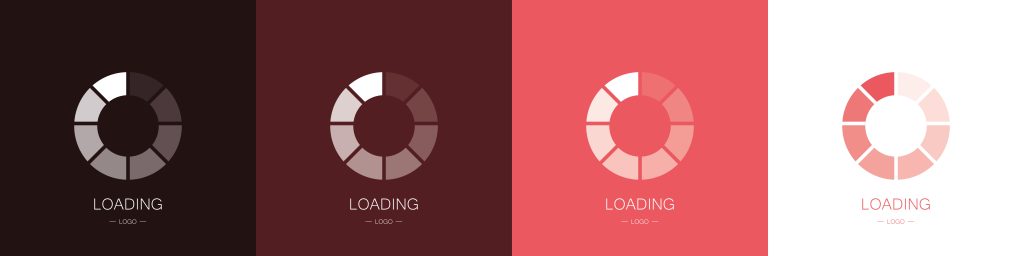
ここからは、Windows PC(パソコン)が再起動を繰り返す場合に考えられる原因について解説します。なお、再起動を繰り返す原因は、機器のトラブルとシステムのトラブルに大別できます。
ハードウエアの故障
再起動が繰り返される原因としてよくあるのがハードウエアの故障です。PC内部に格納されているハードディスク(HDD)やメモリ、またそれらの機器を制御するCPUやマザーボードといったハードウエアが故障したため、PCが内部のデータを読み取れずに正常な起動を行えない状態だと考えられます。
システムの損傷が理由の場合、OSがエラーメッセージなどを出してユーザーへ通知できるのですが、ハードウエアが故障して制御がきかなくなった場合はそのような対処をとれず、再起動を繰り返してしまうことがあるのです。
システムファイルの破損
OSが稼働するために必要なシステムファイルに破損が生じて再起動を繰り返すことがあります。システムファイルが破損してしまう原因はさまざまですが、コンピュータウイルス感染や不適切な手順によるシャットダウンなどが一例です。
不適切なシャットダウンは、スタートメニューからのシャットダウンではなく、電源ボタン長押しによる電源オフや、停電による電源オフなどが該当します。いずれの場合もハードディスク(HDD)へアクセスしている最中に電源が切れて、読み込み中のシステムファイルが破損してしまうのです。
PC(パソコン)の熱暴走
普段使っているときは意識することはないかもしれませんが、PCは内部にかなりの熱を持ちます。この熱によってPCが暴走して、再起動を繰り返すケースもあるのです。PC内部のパーツの組み合わせによっても異なりますが、具体的にはPC内部が40度を超えると動作に支障が出やすくなるといわれています。
※CPUの適正温度は40度よりも高く、70~80度が上限といわれています。
PC内部には、このような熱暴走を防ぐために冷却ファンが付いています。しかし、「冷却ファンが故障した」「空気を吸気・排出するPCの通気口をふさぐ」「通気口にゴミやホコリがたまって熱の排出が妨げられる」などがあると、熱暴走が生じやすくなるのです。
Windows Updateの自動インストール
Windows Updateは、システムファイルやその他アプリケーションのファイル更新を行う機能です。Windows Updateの設定によっては、自動でアップデートファイルをインストールし、インストールが完了した時点で自動的に再起動まで実行します。
全てのアップデートが自動的に再起動されるわけではありませんが、重要度が高いアップデートは再起動の必要性も高い傾向にあります。
コンピュータウイルス感染
コンピュータウイルスがOSのコントロールを奪ってしまう、あるいはシステムデータを破壊したために再起動が繰り返されるケースがあります。
再起動を繰り返し始める前に、「不審なポップアップメッセージが表示されるようになった」「PCの動きが急激に遅くなった」「CPU使用率が異様に高い」などの現象が見られていたら、コンピュータウイルス感染が疑われるでしょう。
なお、原因がコンピュータウイルス感染と判明したとしても、再起動を繰り返すPCで駆除を行うのは困難ですし、駆除したとしてもセキュリティソフトが全てのデータを修復できるとは限りません。
PC(パソコン)が再起動を繰り返す際の対処法

PC(パソコン)が再起動を繰り返すトラブルが起きたとき、どのように対処法すればいいのでしょうか?
ここからは、再起動を繰り返すWindows PCで行える対処法について解説します。なお、Windowsメニューが開かないで再起動を繰り返すなど、症状によってはご紹介する対処法がとれない場合もありますので、知識がない場合には安易に対処しないで専門業者へ相談するのがおすすめです。
セーフモードで起動する
WindowsのセーフモードでPCを起動することで、再起動が完了する場合があります。セーフモードとは必要最低限のシステム環境で起動するモードです。再起動トラブルの原因となっているプログラムなどを除外して起動することができるので、原因究明にも役立ちます。
セーフモードの起動方法にはいくつか方法がありますが、ここでは、デスクトップ画面の表示までたどりつけない場合を想定した対処法で説明します。Windowsの起動が連続して失敗した場合に自動で起動するWindows回復環境から、セーフモードを起動する方法です。
手順は以下の通りです。
- Windows回復環境(winRE)にするため、電源ボタンを10秒間押し続けて電源を切る
- 再度、電源ボタンを押して電源を入れる
- Windows起動の最初の動作時(PCメーカーのロゴ表示など)、電源ボタンを10秒間押し続けて電源を切る
- 再度、電源ボタンを押して電源を入れる
- Windows起動後、電源ボタンを押し続けて電源を切る
- 再度、電源ボタンを押して電源を入れる
- 回復環境(自動修復画面)が起動したら、「詳細オプション」をクリック
- 「オプションの選択」画面で「トラブルシューティング」を選択
- 「詳細オプション」で「スタートアップ設定」を選択し、再起動をクリック
- 再起動後に起動オプションが表示されるので、「セーフモードを有効にする」の数字をキーボードで入力する
暗号化設定している場合には「BitLockerキー」が必要になるほか、セーフモードを通常モードに戻す場合には再起動が必要です。
PC(パソコン)のシステムを復元する
PCのシステムを復元することで不具合を解消できる場合があります。システムの復元とは、Windowsのバックアップ機能を使って以前の状態へ戻すことです。どの時点なのかは「復元ポイント」という言葉で表現されます。
システムの復元手順は以下の通りです。
- タスクバーの検索ボックスに「コントロールパネル」と入力して検索
- 検索結果一覧から「コントロールパネル」をクリック
- 「コントロールパネル」の検索ボックスに「回復」と入力して検索
- 「回復」をクリックし、「システムの復元を開く」を選択
- 「システム ファイルと設定の復元」が表示されたら「次へ」をクリック
- 戻したい時点の復元ポイントを選び、「次へ」をクリック
- 「完了」をクリック
Windowsの初期設定では、復元ポイントを定期的に作るようになっていますが、設定の変更を行った場合は復元ポイントが作られていない、もしくはかなり前の日付の復元ポイントしかないこともあり得ます。
また、復元手順の画面に出てくる「影響を受けるプログラムの検出」リンクを確認して、削除される項目一覧を必ず確認するようにしましょう。
Windows Updateの設定を変更する
Windows Updateの自動更新により再起動がかかってしまっている場合は、設定を変更することで問題を解消できることがあります。なお、Windows10/11では完全に自動更新を停止することはできません。
Windows Updateの設定変更手順は以下の通りです。
- スタートメニューを選択し、歯車アイコンの「設定」を開く
- 「Windows Update」を選択する
- その他のオプションの「更新の一時停止」から、停止する期間をプルダウンで選択する
一時停止する期間は1週間から最大5週間までを選べます。ただし、システムに関する重要な更新を見逃す恐れがあるため、定期的に手動でWindows Updateをチェックすることを推奨します。
不要なレジストリを消去する
長くPCを使っていると、設定のカスタマイズや各種ソフトウエアのインストール・アンインストールなどが行われます。その際、不要なレジストリ(システムやソフトウエアの設定に関する記録)が残ってしまい、再起動を繰り返す原因になるケースがあるのです。
不具合の原因になっているレジストリを消去すると、トラブルを解消できる場合があります。
レジストリを編集する手順は以下の通りです。
- PCをセーフモードで起動し、WindowsキーとRキーを同時に押し、「ファイル名を指定して実行」の画面を表示させる
- 「regedit」と入力しOKをクリック
- アカウント制御の確認画面が出てくるので、許可をクリック
- レジストリエディターが開くので、不要なレジストリを編集する
- レジストリエディターを終了し、PCを再起動する
ただし、誤って必要なレジストリを削除するとPCが起動しなくなってしまう可能性があり、レジストリの操作は慎重に行わねばなりません。不要なレジストリの判断がつかない場合や操作に自信がない場合は、安易に実行するのはやめましょう。
ドライバを修復(再インストール)する
PCにはさまざまなデバイス(端末や周辺機器)が接続されていますが、それらを制御するためのドライバというソフトウエアが影響を及ぼすケースも見られます。そのため、デバイスのドライバを修復(再インストール)するのも有効な対処法の一つです。
ドライバの再インストール手順は以下の通りです。
- タスクバーの検索ボックスに「デバイス マネージャー」と入力して検索
- 検索結果一覧から「デバイス マネージャー」をクリック
- 該当のデバイス、または「不明なデバイス」となっている場合はそのデバイスを選択、右クリックで「アンインストール」を選択する
- PCを再起動すると、ドライバの再インストールが実行される
再起動を繰り返す場合は、セーフモードで起動してからドライバのアンインストールを試してみましょう。デバイスドライバが自動的に再インストールされない場合は、メーカーのWebサイトから最新ドライバをダウンロードする必要があります。
強制終了する
再起動が繰り返されるのを止めたい場合、PCを強制終了する方法があります。操作は簡単で、PCがシャットダウンするまで電源ボタンを長押しするだけです。
ただし、この方法は稼働中のハードディスク(HDD)をいきなりシャットダウンしてしまうことになり、システムファイルがさらに破損してしまったり、最悪の場合はPC自体が起動しなくなったりする恐れがあります。強制終了は最終手段と認識して、できるだけ避けたほうがいいでしょう。
ウイルスチェックソフトでウイルスを駆除する
コンピュータウイルスの感染が原因であれば、ウイルス対策ソフトで駆除すると改善できる場合があります。通常起動では再起動を繰り返してしまう、または正常に動作せずにウイルスチェックができない場合は、セーフモードで起動してからウイルスチェックを実行してみましょう。
セーフモードでも再起動を繰り替えしてしまう場合は、OSのクリーンインストールを実施するしかありません。OSのクリーンインストールとは、ハードディスク(HDD)をフォーマットしてからOSをインストールし直すことです。これでほとんどのウイルスが駆除できる可能性はありますが、保存していたデータも消去されます。
熱暴走を解消する
PC内部に熱がこもってしまい不具合が生じている場合は、熱暴走を解消することで解決する場合があります。具体的には、以下の対処法が挙げられるでしょう。
- PCの吸気口・排気口やその隙間についているホコリや汚れを掃除する
- 室内温度を下げる
- PC本体を通気性の良い場所に移動する
- PCをシャットダウンし、熱が冷めるまで起動しない
ハードウエアを修理・交換する
CPUや冷却ファン、メモリやマザーボードといったハードウエアの故障による再起動の場合は、これまで説明した方法では解決できない場合があり、故障パーツの修理や交換が必要です。近年は自己診断プログラムが搭載されているPCも見られます。このような診断プログラムを利用すると、故障しているハードウエアを発見できる場合もあります。
自己診断プログラムがない場合や、異音や異臭など明らかにハードウエアの故障が疑われる場合は、メーカーへの修理を依頼しましょう。安易に自分でパーツを交換するのはおすすめできません。改造とみなされて修理保証の対応外となってしまうことがあるからです。
【注意】障害が発生したPC(パソコン)は安易に対処しないこと!
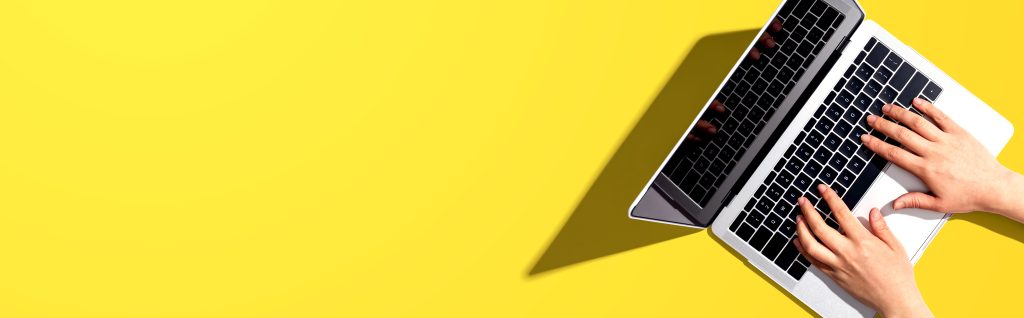
PCが再起動を繰り返すような障害が発生したときの対処法をご紹介してきましたが、知識がない人が安易に対処するのは避けましょう。最近ではインターネットで簡単に情報が手に入り、「このような方法で改善した」などと書かれていると試してみたくなるものです。
しかし、障害の原因や度合いが異なるため、その方法が必ずしも最善の対処法とは限りません。むしろ、誤った対処をしたために状況を悪化させてしまい、重要なデータを失ってしまうなど取り返しがつかない事態に陥る恐れがあります。
特に、保存データを取り戻したい場合には、症状に応じた適切な判断と処置が必要です。データ復旧サービスなど専門家へ相談してみましょう。
PC(パソコン)が故障して保存データを復元したい場合には、データ復旧業者への依頼を検討しよう

PC(パソコン)は、多数のハードウエアとソフトウエアで構成された精密機械です。そのため、さまざまな要素が原因となって再起動を繰り返してしまうようなトラブルが発生してしまいます。
ただ、再起動トラブルが起きたいときに慌てて不適切な対処を実行してしまい、大切なデータが消えてしまうこともあります。保存データの救出を最優先したい場合、まずはデータ復旧業者へ相談するのがおすすめです。再起動トラブル時のデータ復旧・復元のスペシャリストがいるA1データにご相談ください!

