削除したファイルの正しい復元方法とは?データ復旧できる可能性も!
パソコンやスマートフォンを使っていて「うっかり大切なファイルを削除してしまった…」という経験をしたことがある方は、少なからずいらっしゃることでしょう。仕事上の重要な文書ファイルや、プライベートの思い出が詰まった画像・動画ファイルなどであれば、冷静さを失って慌ててしまいます。
しかし、じつは誤って削除してしまったファイルは、まだパソコンやスマートフォンの記憶媒体に残っていて、救出できる可能性があるのです。
そこで今回は、パソコンやスマートフォンなどから削除してしまった大切なファイルの復元方法や注意点、自力では難しい場合のデータ復旧方法について解説します。
データ復旧を初めて依頼するがどの業者に依頼すればわからない、費用の相場がわからない。そんなお悩みをお持ちの方はいませんか?
当社A1データは日本で初めてデータ復旧サービスを提供した会社です。データ復旧業界で最も古い業界の長だからこそ、業界のすべての会社の特徴やその会社の実態を把握しています。お客様の壊れた機器の症状と損傷具合から、適切な費用がどの程度でどの業者なら治せるのかをアドバイス致します。

お問い合わせをする
削除したファイルは復元できる?

誤って削除してしまったパソコンやスマートフォンのファイルは、場合によっては復元できる可能性があります。ただし、削除した状況や記憶媒体の種類、削除後の経過時間などによって復元の可否は異なります。
はじめに「ファイル削除」とはどのような状態なのか、詳しく見てみましょう。
ファイル管理情報が削除されるケース
パソコンやスマートフォンなど記憶媒体のデータは「ファイル管理システム」によって管理されていて、ファイル本体の記録領域とは別々になっています。
例えば、あるファイルをごみ箱から削除した場合、ファイル管理システム上では「削除済み」扱いになります。しかし、ファイル本体はこの時点では削除されておらず、クラスタ(ディスクにおける最小のまとまり)上にデータが残っています。
そのため、一見、アクセスできなくなってしまったファイルでも、ファイル本体の記録領域から救出することができるのです。
【2段階の「削除」】
ファイルの削除には、厳密にいうと2段階の削除があります。
一つは一般的に広く行われている「Deleteキー」や、右クリックメニューから「削除」を選択する操作です。これらは不要なファイルをごみ箱に「移動」します。
もう一つは、ごみ箱アイコン上で右クリックすると出てくる「ごみ箱を空にする」を選択する操作です。ショートカットでいえば、Windowsの場合は「Shift+Deleteキー」、Macの場合は「Command+Shift+Deleteキー」になります。
ごみ箱を空にすると、ごみ箱の中からもファイルの表示が消えて見えなくなります。しかし、この段階では、ただファイルへのアクセスができなくなっただけで、ファイル自体が完全に削除されてしまうわけではありません。
完全削除されるケース
そもそも、ファイルを完全に削除することは意外にも難しい操作なのです。仮にHDDやSSDを初期化(フォーマット)してデータを削除したとしても、それだけでは保存されていたファイルを完全に削除することはできません。
ファイルにアクセスすることが完全に不可能になるのは、ファイル本体を保存していた記憶領域に別のデータが上書きされた場合です。つまり、データの上書きが「完全削除」と同等の意味を持つことになります。そのため、上書きが行われたファイルを救出することはできません。
削除したファイルをごみ箱や一時ファイルから復元する方法
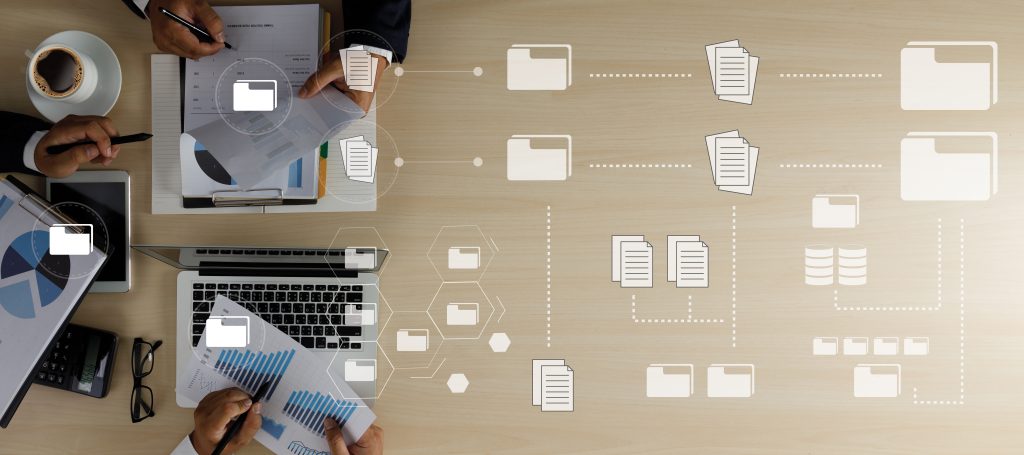
一度削除してしまったファイルでも、ごみ箱や一時ファイルから復元することが可能です。続いては、デバイス別の復元方法と、アプリの一時ファイルを利用した復元方法を解説します。
ごみ箱からの復元方法(パソコン)
WindowsやMacなどのパソコンに保存されているファイルを削除した場合、ファイルはまずごみ箱へ移動します。誤ってデータを削除してしまったら、最初に探すべきなのはごみ箱の中です。
復元するには、ごみ箱内の該当ファイルを右クリックし、メニューから「元に戻す」や「戻す」を選択すると元の場所へ戻ります。
ごみ箱からの復元方法(スマートフォン)
スマートフォンの場合、パソコンのようなごみ箱アイコンはありません。削除してしまったファイルは、メールや写真などのアプリ内のごみ箱にある可能性が高く、そこから復元が可能です。アプリやOSによっては「最近削除したファイル」という項目でまとめられています。
また、スマートフォンとクラウドストレージを連携させている場合には、クラウド上にデータが残っているでしょう。クラウドストレージからファイルを復元することも可能です。
ごみ箱からの復元方法(クラウドストレージ)
クラウドストレージに保存したファイルを誤って削除してしまった場合には、そのクラウドストレージ内のごみ箱へ移動している可能性が高いといえます。この場合も「復元」などの操作で元の場所へ移動できるでしょう。
ただし、クラウドストレージは、一定期間を過ぎるとごみ箱からも完全に削除されてしまう仕様になっていることがあり、その場合には復元はできません。
アプリの一時ファイルからの復元方法
アプリの一時ファイルから復元する方法として、Microsoft Officeを例に説明します。
Microsoft Officeでは、一定間隔で自動バックアップを作成する機能があります。そのため、Microsoft Officeで編集していたファイルの「一時ファイル」が、「.tmp」という拡張子で残っている可能性があるのです。
また、Microsoft Officeでファイルを編集している最中に異常終了した場合は、元ファイルの保存先に一時ファイルが生成される場合があり、適切な拡張子に変更すれば開けます。
なお、一時ファイルの保存場所は使用アプリによって変わる点には注意が必要です。例えば、Windows10でExcelを使用している場合、「Microsoft Office」フォルダ内の「UnsavedFiles」などへ保存されます。見つけられない場合は拡張子が「.tmp」になっているファイルを探してみましょう。
通常の方法では復元が難しいケースとは?

一度削除してしまったファイルは、通常の方法での復元が困難となってしまうこともあります。特に、ごみ箱から完全に削除されたファイルや、ショートカット操作によりごみ箱を経由しないで完全に削除されたファイル、ごみ箱機能がないスマートフォンでの復元は難易度が高い傾向です。
ここからは、復元が難しいケースについて見ていきましょう。
ごみ箱から完全削除されたケース
パソコンのごみ箱から削除したファイル、ごみ箱の容量を超えたファイル、ごみ箱の中にあり一定期間が過ぎたファイルは、ごみ箱から完全に削除された状態になります。
例えば、Windowsのごみ箱の場合は初期設定で「30日を過ぎると自動削除」となっており、気づかないうちに必要なファイルが完全に削除されてしまっていたという事例も少なくありません。
なお、自動的に削除されないように設定を変えることも可能です。
- 「設定」から「システム」を選択
- 「記憶域」の「ストレージ センサー」を選ぶ
- 「ごみ箱に移動してから次の期間が過ぎたファイルを削除する」のリストから期間を変更
※Windows11の場合
パソコンで外部メディアのデータを削除したケース
USBメモリやメモリカード、外付けHDDなどの外部メディアをパソコンに接続して、保存してあるファイルなどのデータを削除した場合、「パソコンのごみ箱にファイルが移動していると思ったら見つからない…」というケースがあります。
これは、外部メディアのデータはそもそもパソコン内に保存されているものではないためで、パソコンのごみ箱には移動せずに削除されてしまうからです。当然、パソコンのごみ箱からデータを復元することはできません。
また、外部メディアを正しい方法で取り外ししなかった場合や、長期間無通電で保存した場合もデータが消えてしまうことが起こり得ます。外部メディア内のデータを守るためには、適切に扱わねばなりません。
削除したファイルをバックアップデータから復元する方法

一度削除してしまったファイルをごみ箱などから復元できない場合、他の方法で復元を試みましょう。ここで有効となる方法の一つはバックアップデータの活用です。ここでは、OSのバックアップシステムを活用して、削除してしまったファイルを復元する方法を解説します。
ただし、この方法では、バックアップをとった時点のファイルしか復元できず、バックアップ後にファイルを更新・保存した場合には復元できません。常に最新状態のファイルが保存されているように、日頃からバックアップをこまめにとっておくことが不可欠です。
Windowsパソコンのバックアップデータからの復元方法
Windows11/10では、外付けHDDなどにバックアップを作成できます。このバックアップを利用してファイルを復元する手順を知っておくと安心です。手順は以下の通りです。
- Windowsメニューの「設定」から「更新とセキュリティ」を選び「バックアップ」を選択する
- 「その他のオプション」から「現在のバックアップからファイルを復元」を選択する
- 復元したい日時を設定し、実行ボタンをクリックする
- フォルダ画面でファイルが復元されていることを確認する
Macパソコンのバックアップデータからの復元方法
Macパソコンの場合は、「Time Machine」というバックアップ機能を使って、削除したファイルを復元できます。手順は以下の通りです。
- 「Time Machine」のバックアップディスクが接続されていることを確認する
- 「アプリケーション」内の「ユーティリティ」から「移行アシスタント」を開く
- 「Time Machineバックアップ」を選択し、「続ける」をクリックする
- 「バックアップ」を選択し、「続ける」をクリックする
- 転送する情報を選択し、「続ける」をクリックする
Macのバックアップについては、以下の記事でも詳しく解説しています。
iOS端末のバックアップデータからの復元方法
iPhoneやiPadなどiOS端末のバックアップデータからファイルを復元する場合は、iCloudまたはiTunesのバックアップからデバイス自体を復元する必要があります。
ここではiCloudの場合の手順をご紹介します。この場合、はじめに、デバイスを初期化(工場出荷時の設定に戻す)しておく必要があり、手順は以下の通りです。
- 「設定」から「一般」に進み、「転送またはデバイスをリセット」を選ぶ
- 「すべてのコンテンツと設定を消去」を選択してコンテンツをすべて削除する
- 「Appとデータ」画面が表示されたら「iCloudバックアップから復元」を選択する
- iCloudへサインイン後、バックアップを選択し、任意の日付・サイズを設定する
- データ転送開始後、必要に応じてアップデートを行う
- 画面の案内に沿ってApple IDでサインインし、表示されるメッセージに従ってAppと購入済みコンテンツを復元する
なお、個別ファイルを指定した復元はできない点に注意が必要です。
iOS端末のバックアップについては、以下の記事でも解説しています。
Android端末のバックアップデータからの復元方法
Android端末でバックアップデータからファイルを復元する場合は、Google Driveのバックアップからデバイス自体を復元します。手順は以下の通りです。
- Androidの「設定」を選ぶ
- 「Googleアカウント」を選ぶ
- Gmailとパスワードを入力してログインする
- バックアップデータが復元される
写真や動画ファイルはGoogleフォトを利用していれば、Googleフォトから復元可能です。なお、iOS端末と同様に個別ファイルを指定した復元はできません。
データ復旧ソフトやデータ復旧業者で削除したファイルを復元する方法

ここまで、ごみ箱やバックアップからの復元方法について解説してきましたが、バックアップをとっていなかった場合などには、ファイルの救出をあきらめるしかないのでしょうか?
そんなときに試せるのが、データ復旧ソフトの利用やデータ復旧業者へ依頼する方法です。それぞれの特徴について解説します。
データ復旧ソフトの利用
データ復旧ソフトは、データ復旧を行うための専用ソフトウエアです。有料版と無料版があり、有料版は1万円前後の価格で提供されています。「データ復元ソフト」とも呼ばれます。
ソフトウエアによって機能や対応範囲は異なりますが、Windows版、Mac版をはじめ、近年ではスマートフォン向けのバージョンも登場し、デバイスに合ったものを選びやすいでしょう。
利用するメリットとしては、比較的安価なため試しやすい点です。ただし、必ずしもデータが取り戻せるわけではありません。また、場合によっては状況を悪化させてしまい永遠にデータを失ってしまう可能性もあるので、知識がない人が安易に利用するのは避けたほうがいいでしょう。
データ復旧ソフトについては、以下の記事でも解説しています。
データ復旧業者へ依頼
削除してしまったファイルが重要ファイルの場合、できるだけ安全にデータを取り戻すために、データ復旧のプロであるデータ復旧業者へ依頼するのもおすすめです。
データ復旧業者は、データ復旧に関する豊富な知識・ノウハウを持っているのをはじめ、取り扱い実績が多い業者であれば、同様の事例を扱った経験から適切な対処法を知っています。また、データ復旧の専用設備や機材、セキュリティ対策なども整備しているので、安心して作業を依頼できるでしょう。
ただし、一部悪質業者も根拠のない宣伝文句を謳ってサービスを提供しています。信頼できる業者選びがポイントです。
データ復旧業者が行うデータ復旧については、以下の記事でも解説しています。
ファイルを完全削除したときにやってはいけないこと
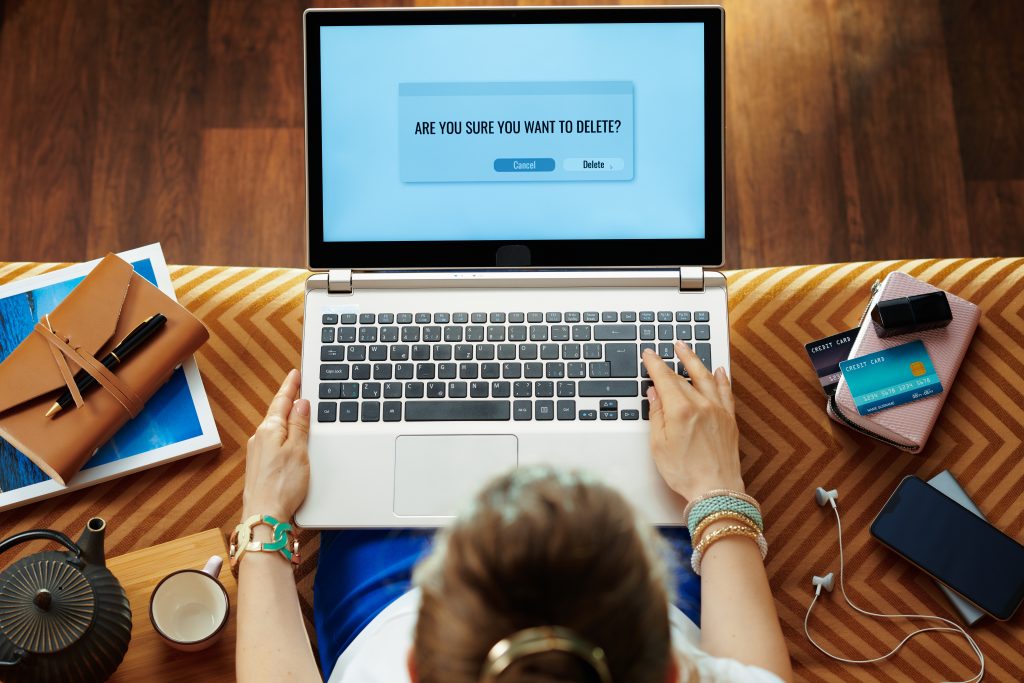
誤ってごみ箱からファイルを削除してしまった、つまり完全削除してしまったときは、慌ててさまざまな操作をしてしまいがちです。しかし、不適切な対応を行うと、復元できる可能性を低下させかねません。
最後に、ファイルを完全削除してしまったときに「やってはいけないこと」について解説します。
システムの復元やアプリの再インストール
システムの復元、あるいはアプリを再インストールしても削除したデータは戻りません。それどころか、データが上書きされて、クラスタ上に残っていたファイル本体のデータが完全に消えてしまう恐れがあります。不確かな知識で、安易にシステムやアプリの復元・再インストールはしないようにしましょう。
データ復旧ソフトを利用する場合も同様です。データ復旧ソフトを、復旧対象のメディア(パソコン)へインストールしないように注意してください。
電源オン・オフの繰り返し
障害が起こった場合、パソコンやスマートフォンの電源オン・オフを繰り返し行うことはやめましょう。通電で接続しているメディアへ余計な負荷をかけてしまい、さらなる不調や故障を招く恐れがあります。
そのほか、デバイスの取扱説明書などで「行ってはいけないこと」として挙げられている操作は、基本的に行わないようにしましょう。
削除してしまった大切なデータ復旧は専門業者への依頼がおすすめ!

うっかりパソコンやスマートフォンのファイルを削除してしまっても、ごみ箱などから元に戻したり、バックアップをとっていれば復元できたりします。また、一般的な手順でファイルを取り戻せない場合でも、データ復旧ソフトの利用やデータ復旧専門業者へ依頼することで、救出できる可能性があります。
慌てて余計な操作をしてしまい、永遠に大切なファイルを失ってしまう恐れもあるので、まずは冷静になって対処法を検討するようにしましょう。大切なデータを復旧したいときは、削除してしまったファイルのデータ復旧・復元のスペシャリストがいるA1データにお任せください!





